Download Adobe Photoshop CC 2019 v20.0.0.13785 Full Cờ rắc
I. Giới Thiệu Adobe Photoshop CC 2019 V20.0.0.13785
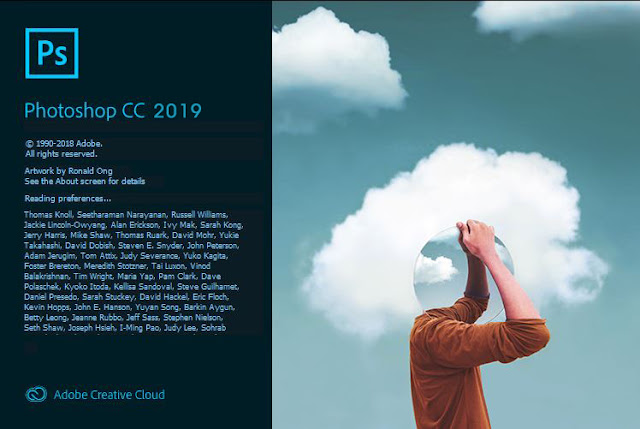
Photoshop CC 2019 (v20.0.0) phiên bản mới nhất vừa mới được hãng phần mềm đồ họa nổi tiểng Adobe cập nhật lên phiên bản 2019 dành cho cả 2 hệ điều hành windows và Mac.
II. Những Tính Năng Mới Trong Photoshop CC 2019 v20.0.0.13785 Full Cờ rắc
1. Công cụ mới: Frame Tool
1. Công cụ mới: Frame Tool
Tạo các khung hình sẵn để hiển thị hình ảnh. Sử dụng công cụ Frame Tool (K) để tạo một khung trống hình chữ nhật hoặc elip. Bạn cũng có thể convert bất kỳ shape hay text nào thành các khung (frame) và kéo thả hình ảnh vào đó.

Để đặt một tấm hình vào trong khung, chỉ cần kéo thả từ Adobe Stock, Libraries panel hoặc từ trên ổ cứng của bạn – hình ảnh được chọn sẽ tự động scale để vừa với khung hình đó. Những hình ảnh được đặt trong khung sẽ luôn ở dạng Smart Objects nên bạn có thể thay đổi kích thước mà không làm suy giảm chất lượng hình.

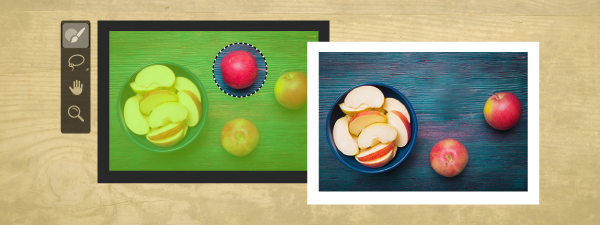
Để truy cập vào workspace của Content-Aware Fill:
1/ Mở một hình ảnh trong Photoshop. Sử dụng bất kỳ công cụ tạo vùng chọn nào, tạo một vùng chọn cho vùng bạn muốn thay thế.
2/ Từ thanh menu, chọn Edit > Content-Aware Fill.
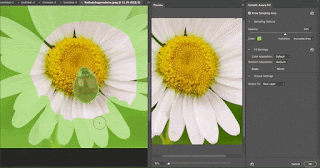
Trong workspace mới hiện ra, khung bên trái sẽ hiển thị vùng chọn mẫu mặc định (default sampling area) dưới dạng overlay mask trên hình ảnh. Bạn có thể sử dụng những công cụ cho sẵn để chỉnh sửa vùng chọn này và vùng chọn muốn thay thế. Trong khung tùy chỉnh Content-Aware Fill ở bên phải, bạn có thể điều chỉnh tùy chọn lấy mẫu, fill settings, và output settings để tạo ra kết quả fill như ý muốn. Tất cả những thay đổi sẽ được hiển thị trong khung xem trước (Preview panel) ở chính giữa của màn hình.
3. Chế độ Undo nhiều lần
Bây giờ bạn có thể sử dụng tổ hợp phím Control + Z (Win) / Command + Z (Mac) để undo liên tiếp nhiều bước trước đó trong Photoshop, cũng như các ứng dụng Creative Cloud khác. Chế độ undo mới này sẽ được kích hoạt theo mặc định.
Với chế độ undo cải tiến này, menu Edit sẽ hiển thị những lệnh sau:
Khi ở chế độ Transform (Ctrl+T), bây giờ chúng ta có thể dễ dàng di chuyển đối tượng trong khung nhìn nhờ việc điểm tham chiếu vẫn thường xuất hiện ở chính giữa đối tượng giờ đây đã bị ẩn đi theo mặc định. Bạn có thể chọn vào ô Reference Point trên thanh Options nếu bạn muốn nó hiển thị trở lại.
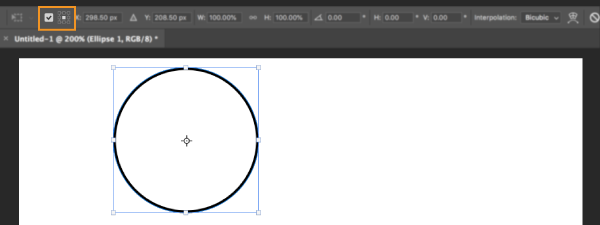
5. Double-click để chỉnh sửa text
Bây giờ chúng ta có thể click đôi vào một Type layer với công cụ Move tool để chỉnh sửa nhanh văn bản bên trong. Bạn không cần phải chuyển qua lại giữa các công cụ để chỉnh sửa text nữa!
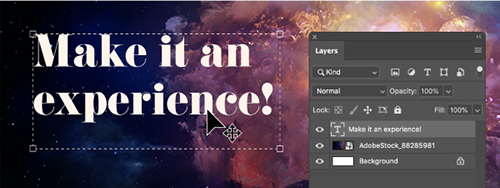
6. Tự động hoàn tất tác vụ (Auto-commit)
Dễ dàng crop, transform và chỉnh sửa text với tính năng auto-commit mới. Bạn sẽ không cần phải nhấn (Win) / Return (macOS) hoặc click vào nút Commit trên thanh Options để hoàn tất thay đổi nữa.
Khi đang ở tác vụ crop hoặc transform, thực hiện một trong những thao tác sau để tự động hoàn tất các thay đổi:
Bây giờ mặc định Photoshop sẽ cho phép thay đổi kích thước tất cả các loại layer (như pixel layer, type layer, shape layer, bitmap, Smart Objects) theo tỉ lệ gốc.
Khi điều chỉnh một layer, bạn không cần phải giữ Shift trong lúc kéo thả để thay đổi kích thước đối tượng trong layer để duy trì tỉ lệ của nó nữa. Mỗi khi bạn kéo thả các nút handle ở góc trong chế độ transform (Ctrl+T), layer đó sẽ được thay đổi kích thước mà vẫn giữ nguyên tỉ lệ hình gốc. Giữ Shift bây giờ sẽ cho phép bạn thay đổi kích thước một cách tự do (ngược lại với trước đây).
Để thay đổi kích thước mà vẫn duy trì tỉ lệ layer, thực hiện như sau:
Sử dụng tùy chọn Lock Workspace mới để ngăn việc vô tình thay đổi vị trí của các workspace panel, nhất là khi sử dụng Photoshop trên màn hình cảm ứng / bút stylus. Để truy cập vào tùy chọn này, vào menu Window > Workspace > Lock Workspace.
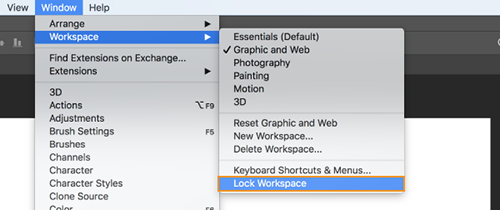
9. Xem trước các chế độ hòa trộn (blend mode) trực tiếp
Bây giờ chúng ta có thể di chuột qua các tùy chọn hòa trộn màu sắc khác nhau để xem trước kết quả của chúng trong Photoshop.
10. Chế độ đối xứng (Symmetry mode)
Khi sử dụng các công cụ Paint Brush, Mixer Brush, Pencil, hoặc Eraser, click vào biểu tượng cánh bướm trên thanh Options. Chọn một trong những kiểu lấy đối xứng có sẵn – Vertical, Horizontal, Dual Axis, Diagonal, Wavy, Circle, Spiral, Parallel Lines, Radial, Mandala. Khi bạn bắt đầu vẽ, những nét cọ sẽ được tạo ra đồng thời trên tất cả các trục đối xứng, cho phép bạn tạo ra những họa tiết đối xứng phức tạp một cách hoàn hảo.
11. Chọn màu sắc với Color Wheel
Sử dụng Color Wheel để minh họa phổ màu và dễ dàng lựa chọn những màu sắc để phối màu ví dụ như màu bổ sung và màu tương đồng. Từ menu fly-out của Color panel, chọn Color Wheel.

12. Nút quay lại màn hình Home
Màn hình Home screen đã được giới thiệu từ PTS CC 2018, tuy nhiên có một vấn đề đó là sau khi đã mở 1 file từ màn hình này để làm việc, chúng ta không có bất kỳ cách gì để hiển thị Home screen trở lại và tạo file mới, xem video hướng dẫn hoặc tiếp tục mở 1 file đã được mở gần đấy từ màn hình này.
Giờ đây trong PTS CC 2019, bạn luôn có thể truy cập vào Home screen bất kỳ lúc nào bằng cách bấm vào icon Home mới trên thanh Options.
13. Cải thiện việc tự học ngay trong PTS
Sau khi hoàn tất một hướng dẫn in-app từ Learn panel, bây giờ bạn có thể sử dụng file hình ảnh của chính bạn để tiếp tục luyện tập với nó.
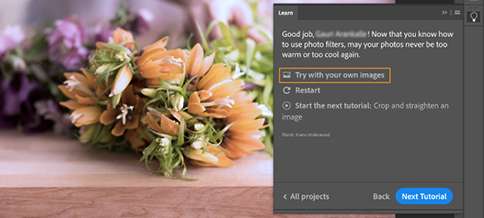
14. Top những thay đổi / tính năng mới theo yêu cầu từ người dùng:
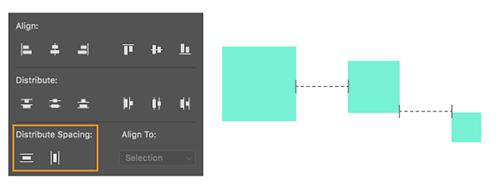
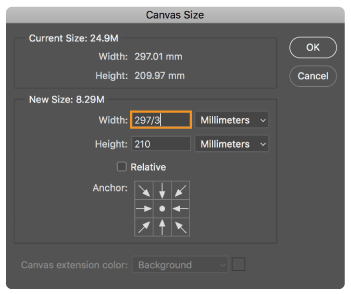

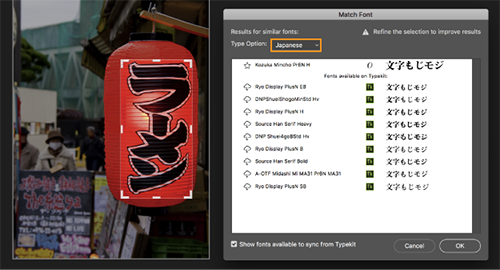
15. Tùy chọn tăng kích thước hiển thị giao diện người dùng
Trên các màn hình có độ phân giải lớn, bạn có thể tùy chỉnh tỉ lệ kích thước các thành phần giao diện của Photoshop cho dễ nhìn hơn. Trong hộp thoại tùy chọn giao diện (Edit >Preferences > Interface), một tùy chọn mới Scale UI To Font đã được thêm vào. Khi bạn kích hoạt tùy chọn này, toàn bộ giao diện của Photoshop sẽ được thu phóng dựa trên giá trị kích cỡ UI Font Size mà bạn đã chọn – Tiny, Small, Medium, hoặc Large.

III. Download Photoshop CC 2019 v20.0.0.13785 Full Cờ rắc Mới Nhất

Để đặt một tấm hình vào trong khung, chỉ cần kéo thả từ Adobe Stock, Libraries panel hoặc từ trên ổ cứng của bạn – hình ảnh được chọn sẽ tự động scale để vừa với khung hình đó. Những hình ảnh được đặt trong khung sẽ luôn ở dạng Smart Objects nên bạn có thể thay đổi kích thước mà không làm suy giảm chất lượng hình.

2. Cải tiến mạnh mẽ chức năng Content-Aware Fill
Một workspace hoàn toàn mới, dành riêng cho chức năng Content-Aware Fill sẽ cho phép bạn có một trải nghiệm chỉnh sửa tương tác trực tiếp để tạo ra vùng thay thế ưng ý nhất. Bạn có thể chọn những điểm ảnh làm nguồn để sử dụng và xoay, thu phóng và lấy đối xứng những điểm ảnh nguồn này nhờ vào công nghệ của Adobe Sensei. Bạn cũng có một khung xem trước ở độ phân giải gốc của ảnh để thấy những thay đổi và lưu lại những thay đổi đó vào một layer mới.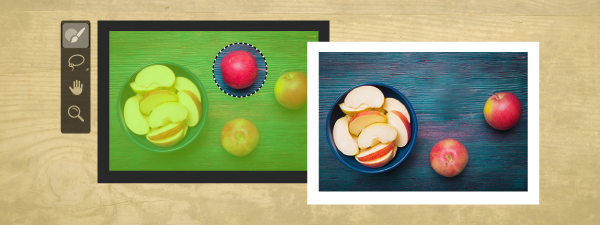
Để truy cập vào workspace của Content-Aware Fill:
1/ Mở một hình ảnh trong Photoshop. Sử dụng bất kỳ công cụ tạo vùng chọn nào, tạo một vùng chọn cho vùng bạn muốn thay thế.
2/ Từ thanh menu, chọn Edit > Content-Aware Fill.
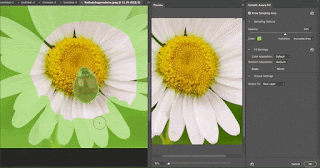
Trong workspace mới hiện ra, khung bên trái sẽ hiển thị vùng chọn mẫu mặc định (default sampling area) dưới dạng overlay mask trên hình ảnh. Bạn có thể sử dụng những công cụ cho sẵn để chỉnh sửa vùng chọn này và vùng chọn muốn thay thế. Trong khung tùy chỉnh Content-Aware Fill ở bên phải, bạn có thể điều chỉnh tùy chọn lấy mẫu, fill settings, và output settings để tạo ra kết quả fill như ý muốn. Tất cả những thay đổi sẽ được hiển thị trong khung xem trước (Preview panel) ở chính giữa của màn hình.
3. Chế độ Undo nhiều lần
Bây giờ bạn có thể sử dụng tổ hợp phím Control + Z (Win) / Command + Z (Mac) để undo liên tiếp nhiều bước trước đó trong Photoshop, cũng như các ứng dụng Creative Cloud khác. Chế độ undo mới này sẽ được kích hoạt theo mặc định.
Với chế độ undo cải tiến này, menu Edit sẽ hiển thị những lệnh sau:
- Undo: Lùi lại lại một bước trong chuỗi các thao tác trước đó. Phím tắt: Control + Z (Win) / Command + Z (Mac).
- Redo: Tiến tới một bước trong chuỗi các thao tác trước đó. Phím tắt: Shift + Control + Z (Win) / Shift + Command + Z (Mac).
- Toggle Last State: Chuyển qua lại giữa 2 trạng thái trước và sau thao tác vừa thực hiện – hoạt động tương tự như lệnh undo trước đây. Phím tắt: Control + Alt + Z (Win) / Command + Option + Z (Mac).
Khi ở chế độ Transform (Ctrl+T), bây giờ chúng ta có thể dễ dàng di chuyển đối tượng trong khung nhìn nhờ việc điểm tham chiếu vẫn thường xuất hiện ở chính giữa đối tượng giờ đây đã bị ẩn đi theo mặc định. Bạn có thể chọn vào ô Reference Point trên thanh Options nếu bạn muốn nó hiển thị trở lại.
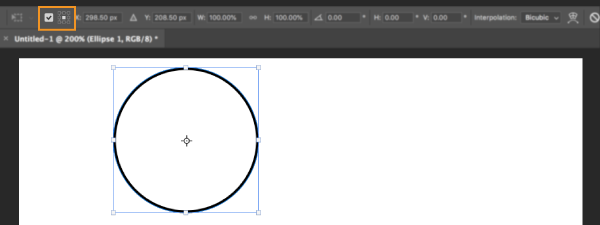
5. Double-click để chỉnh sửa text
Bây giờ chúng ta có thể click đôi vào một Type layer với công cụ Move tool để chỉnh sửa nhanh văn bản bên trong. Bạn không cần phải chuyển qua lại giữa các công cụ để chỉnh sửa text nữa!
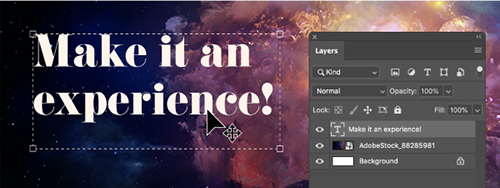
6. Tự động hoàn tất tác vụ (Auto-commit)
Dễ dàng crop, transform và chỉnh sửa text với tính năng auto-commit mới. Bạn sẽ không cần phải nhấn (Win) / Return (macOS) hoặc click vào nút Commit trên thanh Options để hoàn tất thay đổi nữa.
Khi đang ở tác vụ crop hoặc transform, thực hiện một trong những thao tác sau để tự động hoàn tất các thay đổi:
- Chọn một công cụ mới
- Chọn vào một layer trong Layers panel. (Điều này sẽ tự động lưu thay đổi vào đồng thời chọn layer đó)
- Click ra ngoài vùng làm việc trong cửa sổ hiện hành.
- Click ra ngoài khung chọn bên trong vùng làm việc.
- Chọn một công cụ mới
- Chọn vào một layer trong Layers panel. (Điều này sẽ tự động lưu thay đổi vào đồng thời chọn layer đó)
Bây giờ mặc định Photoshop sẽ cho phép thay đổi kích thước tất cả các loại layer (như pixel layer, type layer, shape layer, bitmap, Smart Objects) theo tỉ lệ gốc.
Khi điều chỉnh một layer, bạn không cần phải giữ Shift trong lúc kéo thả để thay đổi kích thước đối tượng trong layer để duy trì tỉ lệ của nó nữa. Mỗi khi bạn kéo thả các nút handle ở góc trong chế độ transform (Ctrl+T), layer đó sẽ được thay đổi kích thước mà vẫn giữ nguyên tỉ lệ hình gốc. Giữ Shift bây giờ sẽ cho phép bạn thay đổi kích thước một cách tự do (ngược lại với trước đây).
Để thay đổi kích thước mà vẫn duy trì tỉ lệ layer, thực hiện như sau:
- Chọn một hoặc nhiều layer bạn muốn resize trong Layers panel.
- Nhấn Command + T (Mac) / Control + T (Win). Hoặc bạn cũng có thể chọn từ menu Edit > Free Transform.
- Kéo một handle ở góc của khung chọn để điều chỉnh kích thước
- Hoàn tất thay đổi.
Sử dụng tùy chọn Lock Workspace mới để ngăn việc vô tình thay đổi vị trí của các workspace panel, nhất là khi sử dụng Photoshop trên màn hình cảm ứng / bút stylus. Để truy cập vào tùy chọn này, vào menu Window > Workspace > Lock Workspace.
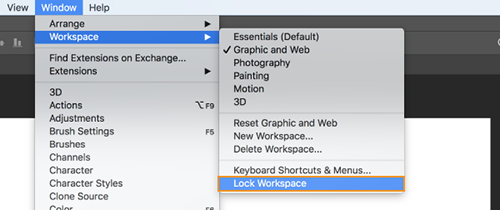
9. Xem trước các chế độ hòa trộn (blend mode) trực tiếp
Bây giờ chúng ta có thể di chuột qua các tùy chọn hòa trộn màu sắc khác nhau để xem trước kết quả của chúng trong Photoshop.
10. Chế độ đối xứng (Symmetry mode)
Khi sử dụng các công cụ Paint Brush, Mixer Brush, Pencil, hoặc Eraser, click vào biểu tượng cánh bướm trên thanh Options. Chọn một trong những kiểu lấy đối xứng có sẵn – Vertical, Horizontal, Dual Axis, Diagonal, Wavy, Circle, Spiral, Parallel Lines, Radial, Mandala. Khi bạn bắt đầu vẽ, những nét cọ sẽ được tạo ra đồng thời trên tất cả các trục đối xứng, cho phép bạn tạo ra những họa tiết đối xứng phức tạp một cách hoàn hảo.
11. Chọn màu sắc với Color Wheel
Sử dụng Color Wheel để minh họa phổ màu và dễ dàng lựa chọn những màu sắc để phối màu ví dụ như màu bổ sung và màu tương đồng. Từ menu fly-out của Color panel, chọn Color Wheel.

12. Nút quay lại màn hình Home
Màn hình Home screen đã được giới thiệu từ PTS CC 2018, tuy nhiên có một vấn đề đó là sau khi đã mở 1 file từ màn hình này để làm việc, chúng ta không có bất kỳ cách gì để hiển thị Home screen trở lại và tạo file mới, xem video hướng dẫn hoặc tiếp tục mở 1 file đã được mở gần đấy từ màn hình này.
Giờ đây trong PTS CC 2019, bạn luôn có thể truy cập vào Home screen bất kỳ lúc nào bằng cách bấm vào icon Home mới trên thanh Options.
13. Cải thiện việc tự học ngay trong PTS
Sau khi hoàn tất một hướng dẫn in-app từ Learn panel, bây giờ bạn có thể sử dụng file hình ảnh của chính bạn để tiếp tục luyện tập với nó.
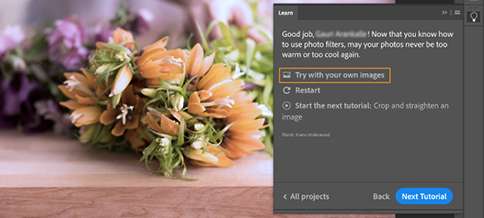
14. Top những thay đổi / tính năng mới theo yêu cầu từ người dùng:
- Giãn cách đối tượng (tương tự Adobe Illustrator)
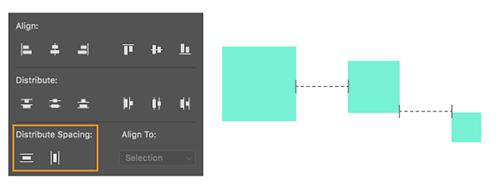
- Cho phép gõ công thức toán học
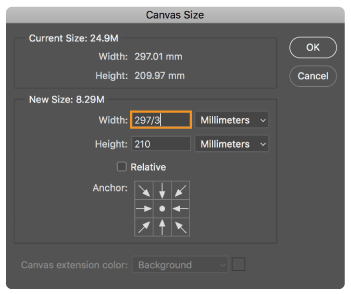
- Thay đổi cách hiển thị tên các layer có độ dài lớn

- Match Font hỗ trợ các font tiếng Nhật
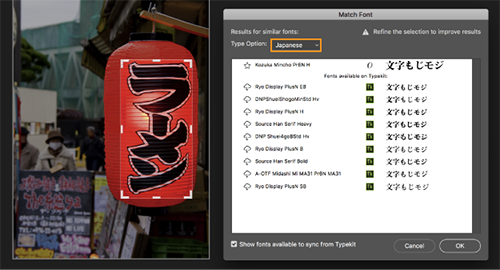
- Lật khung nhìn (Flip document view)
- Hiển thị đoạn text mẫu Lorem Ipsum khi sử dụng Type tool
- Tùy biến phím tắt cho công cụ Select và Mask
15. Tùy chọn tăng kích thước hiển thị giao diện người dùng
Trên các màn hình có độ phân giải lớn, bạn có thể tùy chỉnh tỉ lệ kích thước các thành phần giao diện của Photoshop cho dễ nhìn hơn. Trong hộp thoại tùy chọn giao diện (Edit >Preferences > Interface), một tùy chọn mới Scale UI To Font đã được thêm vào. Khi bạn kích hoạt tùy chọn này, toàn bộ giao diện của Photoshop sẽ được thu phóng dựa trên giá trị kích cỡ UI Font Size mà bạn đã chọn – Tiny, Small, Medium, hoặc Large.

III. Download Photoshop CC 2019 v20.0.0.13785 Full Cờ rắc Mới Nhất
Adobe Photoshop CC 2019 v20
MediaFire : Adobe.Photoshop.CC.2019.v20.0.0.13785_Repack_x64.rar (1.67GB)
| Download Adobe Photoshop |
|---|
Adobe.Photoshop.2020.v21.0.1.47.Repack (1,20GB)  |
| Adobe Photoshop Lightroom CC 2019 (861.22MB) |
| Adobe Photoshop CC 2019 v20.0.0.13785 MacOS (1.68GB) |
| Adobe Photoshop CC 2019 v20.0.0.13785 (1.67GB) |
| Adobe Photoshop CS6 v13.0.3.LS4 MacOS (988.88MB) |
>> Trọn bộ phần mềm Adobe CC 2019 Full + Cr@ck cho Windows/ Mac
>> Adobe Acrobat Pro DC 2019.008.20080 for Win/Mac >> Adobe Photoshop CC 2019 v20.0.0.13785 for Win/Mac >> Adobe Illustrator CC 2019 v23.0.1 for Win/Mac >> Adobe After Effects CC 2019 16.0.0 for Win/Mac >> Adobe Premiere Pro CC 2019 13.0.1 for Win/Mac >> Adobe Media Encoder CC 2019 13.0.0 for Win/Mac >> Adobe Audition CC 2019 12.0.0 for Win/Mac >> Adobe Photoshop Lightroom CC 2019 for Win/Mac >> Adobe Indesign CC 2019 14.0.0 for Win/Mac
IV. Hướng Dẫn Cài Đặt Photoshop CC 2019 Full Cờ Rắc
Đây là bản cài đặt đã được Repack bạn chỉ cần tải về và cài đặt là photoshop cc 2019 tự động Active và sử dụng vĩnh viễn.
Lưu ý: Tắt Internet trước khi Cài đặt nhé!!!
– Bước 1: Sau khi bạn download phần mềm Photoshop CC 2019 bạn hãy giải nén nó ra, sau đó chạy file Adobe.Photoshop.CC.2019.v20.0.0.13785.exe
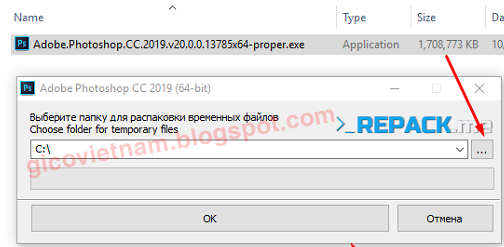
Giao diện của trình cài đặt sẽ hiện ra. Bạn hãy chọn đường dẫn C:\Program Files\Adobe và click vào OK.
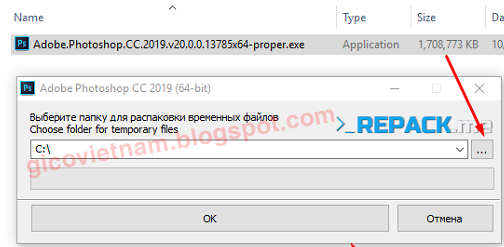
Giao diện của trình cài đặt sẽ hiện ra. Bạn hãy chọn đường dẫn C:\Program Files\Adobe và click vào OK.
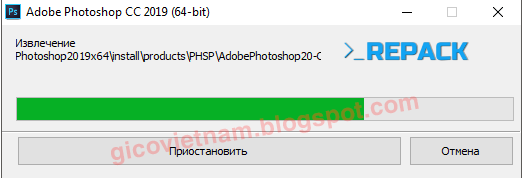
– Bước 2: Giao diện Install của trình cài đặt hiện ra, trước khi Click vào Install bạn hãy bỏ tích vào ô Install hi.ru as homepage đi nhé (nó muốn bạn cài đặt hi.ru làm trang chủ). Việc cài visual C++ là điều khuyến nghị nên bạn có thể cài cho chắc ăn nhé, tránh lúc sử dụng Photoshop CC 2019 bị lỗi.
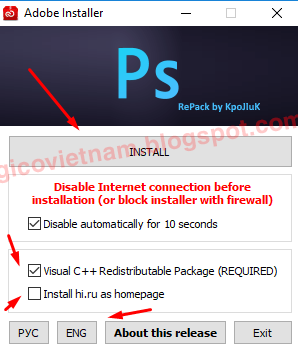
Nếu bạn tích vào ô Visual C++ tiến trình cài đặt Visual C++ sẽ được cài đặt tự động (cũng mất hơi khá nhiều thời gian đấy^^)

– Bước 3: Đây mới là bước cài đặt Photoshop CC 2019 chính thức. Bạn có thể lựa chọn ngôn ngữ mà mình mong muốn và nơi cài đặt, nhưng mình khuyến khích để mặc định như thế nhé. Sau đó, bạn chọn Continue để tiếp tục nhé.

– Bước 4: Tiến trình cài đặt phần mềm bắt đầu và tự động, bạn không cần phải làm gì cả, chỉ việc chờ đợi nó cài đặt xong thôi.
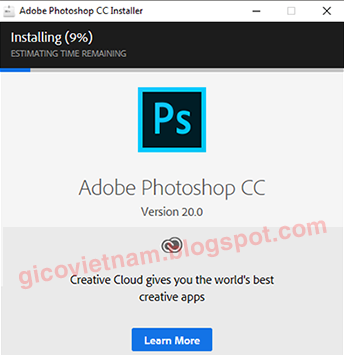
– Bước 5: Sau khi tiến trình cài đặt tự động đã xong, các bạn hãy tắt nó đi. Hãy mở phần mềm Adobe Photoshop CC 2019 lên và hưởng thụ thành quả.
V. Cách Cr@ck Photoshop CC 2019 khi đã update sẵn
Nếu trong trường hợp bạn đã update hoặc tải từ Adobe Creative Cloud thì hãy copy file Photoshop.exe . Sau đó, dán đè vào thư mục cài đặt của Photoshop CC 2019 theo đường dẫn: C:\Program Files\Adobe\Adobe Photoshop CC 2019.
Bạn có thể mở lên và trải nghiệm phiên bản mới nhất của Photoshop được rồi nhé!
Nếu bạn có thắc mắc trong quá trình cài đặt Photoshop 2019 thì hãy để lại bình luận bên dưới bài viết này nhé.
Tags:










